Runtime flagging of issues
A flag icon immediately appears at the top of the screen whenever there has been an edit operation that has introduced duplicate ids for resources, context nodes and applets. System and platform errors can also trigger alert flags if they affect the ability of the application to save data. The flag will continue to be displayed until the issue is resolved.

Clicking on the flag will bring up more detail about what is going on...
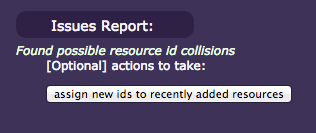
In order to run the Vault Analyzer on some vault, you will need to point the browser to the vault analyzer file and pass in the name of the vault, in the following manner:
Once you have done this the brower accesses the .html and .js files, and gives:
- Duplicate targets - a list of pairs showing the id and count. The id is the basis for determining what is a duplicate
- Dangling links - a list of pairs showing the id and count of every sym link in the vault that does not point to a valid target
- Duplicate labels - a list of pairs showing the labels and count, the label string being the basis for determining what is a duplicate
- Duplicate titles - a list of pairs showing the title and count, the title is used to determine what items are duplicates
- Duplicate resource titles - a list of pairs showing the title and count, the title is used to determine duplicates
Here is a screen shot showing some of what the output will look like:
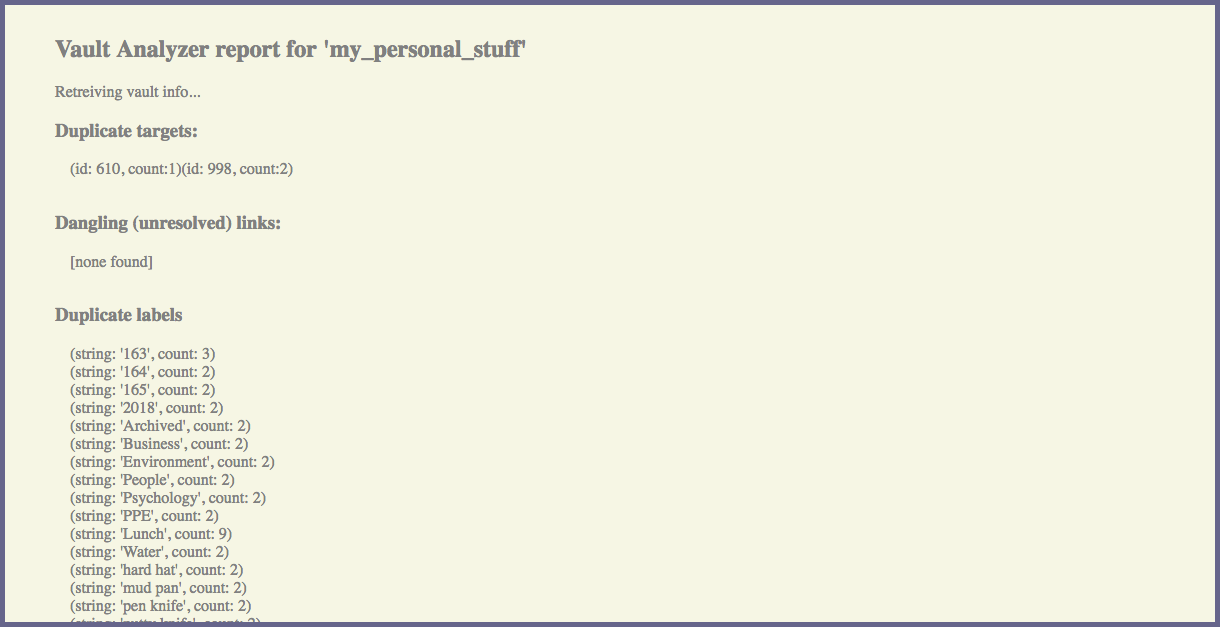
Platform testing & verification
Unit testing of the core aspects of the UD App platform has been done in a semi-rigorous way and tests continue to be added as changes are made to the core platform code in 'unitrav.js'. For those who wish to be convinced of the correctness of this software, a slimmed down version of the testing code is shipped with the product and can be run from your desktop. ('slimmed down' means not having some of the most redundant tests that get run before rolling out of any new versions). In order to run the test code, point the browser to it's wrapper .html file in the following manner:
Here is a screen shot showing what the test output will normally look like:

Errors, warnings and informational type messages, are written to the log file 'udapp.log'. This file can be found in the UD App install location, for example:
For Windows® users:
For MacOS® users:
There are a couple ways to open the log file, either manually, or by simply clicking the 'view -> logfile' menuitem...
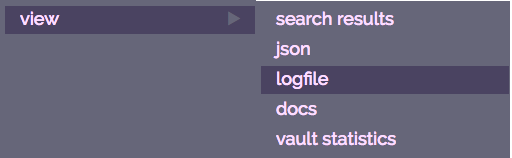
Cannot find 'default-format.js'
'default-format.js' is missing from the js directory. This file has been renamed to 'AppEssentials.js'. While new downloads only contain the updated file, your existing .html files probably don't know about it yet...Please update all .html files with the new name.
- Find every reference to 'default-format.js' in your .html files and replace that filename with the updated name: 'AppEssentials.js'
Save operation is delayed, error message warns of not being in sync with file system
When I try to save my vault, nothing happens right away, but then I see an error message... "No response from udagent after an attempt to make file system changes...."
What sometimes happens is that the contents of the usage.json file get's corrupted and the result is that the JSON module in the python udagent.py chokes on a string that is not JSON.
- Delete the 'usage.json' file, then restart the udagent
Incorrect files and directories displayed in the FileCabinet applet
When exploring file system directories from inside the FileCabinet applet, the files and directories being displayed after clicking in the navigator path are from the previous directory and are not correct for the current directory, even though the navigator path is updated correctly.
- Upgrade to version 1.2.23 or later of the UD App which fixes this problem.
Not able to open text documents from File Cabinet Applet on Mac
After successfully setting up a FileCabinet instance, the 'open' command tries to open a 'txt' or 'rtf' document but is blocked because of a permissions issue. Even though the permissions were set for "everyone" to read and write to the document, TextEdit does not open it.
- You may need to edit the permissions for the file in the Finder so that it is both Read and Write enabled for "Everyone".
- Try closing TextEdit.
- Sometimes on the MacOS® this will happen. Quite often, after rebooting the computer, things start to work and the permissions roadblock is no longer an issue
ALT+viewJSON not working
When trying to create JSON for some branch in the vault, the JSON is very short and also "add >> 'from JSON'" does not work with the code you generated.
- Make sure you are using version 1.2.19 or later, unless you would like to use specifically version 1.1.90 of the UD App
URL links are not updating
When you navigate to a new URL location inside a tab that is being tracked by the UD app, if the push-pin setting is at the unstuck (a.k.a. unlocked position) it should update that URL location automatically when you return to the UD app tab. If this automatic update is not happening, there are a couple things to try.
- Make sure you are using version 1.1.12 of the UD App, or later
- If you are trying to run the UD app in two separate tabs, this could be the cause. Only one instance of the app in one tab is currently supported.
- Try restarting Chrome.
- Restart the udagent
ALT+u opens a tab but cannot load the default webpage
When you use the ALT+u command to launch a new URL, the prelim page shows progress dots after this, but is not actually able to display the default webpage. In this case...
- Restart Chrome
The 'capture URLS' command does not display URLs for open tabs
When you click on the 'capture URLs' command or CTRL+w, the dialog window is empty. This should not be empty if tabs are currently open. You will need to...
- Make sure there is not more than one browser tab instance running the UD app at any given time. If there is, close all of the UD App tabs, then launch only one new tab for the UD App, and Capture URLs will probably start to work.
- Otherwise, if only one UD App tab has been open, close it and open a new browser tab for the app
- If the above steps did not fix the problem, restart Chrome
Text Edit does not have permission to open my text document
When you attempt to open either a newly created or exsting text file, a popup message says that Text Edit does not have permissions to open the file. This sometimes is seen even after having been able to open files successfully from the same directory location on earlier attempts.
- Close and then restart the TextEdit application
The 'save' action does not save my vault, no green checkmark appears and changes are gone after reloading.
When you click save after making changes to the vault and the '*' asterisk symbol indicates that there is something that can be saved, but the app does not save the changes. There are two causes to consider,
- You may be using an earlier version of the UD App (older than version 1.1.24) that does not correctly handle non-standard, non-ascii characters. To see if this is the case:
- Check the version of the UD App you are using. If necessary, upgrade to version 1.1.24 or greater, which addresses this issue of non-ascii characters
- Scan the contents of your vault by converting the top level items to 'entire branch' as the default presentation
- Alternatively, test sections of the vault by using the ALT+'view json' feature, and look for characters like these:
- Remove the non-dicipherable characters by editing or deleting the item that contains them
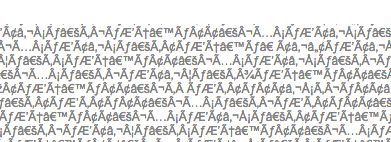
- The memory limits of the browser have been exceeded. To see if this is the problem:
- Reduce the size of the vault before adding anything more to it
- Verify that this has solved the issue by adding more content to smaller pieces of the original vault
The 'close' action does not work when a text document resides in my Mac's Desktop folder
When you attempt to close an exsting text file (one that was not created from inside the UD App), nothing happens, and the document does not close. The output from the udagent.py says: "../action.applescript:217:224: execution error: No result was returned from some part of this expression. (-2763)"
The cause of this is unclear because the Desktop folder seems similar to other directories that don't have this same failure, with respect to permissions or extended permissions that are set.
- Workaround #1: close the document manually
- Workaround #2: relocate the document to a directory other than Desktop, some place where the Mac OS allows AppleScript to close a document.
Our company was founded in July 2017 by Bradley Pliam.
The headquarters is currently in Austin, Texas.
Ideas that have been in gestation since the early 2000s have now finally been given 'wings'.
The mission of the company is to deliver happiness in the form of value and great user experience via high quality software, being honest about what is being delivered, and up-front about any current limitations. The world of software has some great things, along with some insidiously bad aspects. We intend to be a positive influence.
Meet our current staff...

